
[ad_1]
Linux is a superb OS that provides a number of choices for simplifying duties. It has all the things you want for working extra effectively, whether or not a command-line or a GUI. Nonetheless, many individuals don’t know the Linux command line’s brief tips and find yourself being caught in advanced duties. An interface (text-based) by way of which you talk together with your system’s OS. That’s known as a Command-Line. You possibly can simply navigate to recordsdata and folders in your system and carry out the duty.
Linux Command Line gives varied strategies to play with folders. If you wish to be taught High Linux Command Line Ideas and Tips, ensure you learn this weblog completely. We’ve got divided the next info into a number of components. The primary few are fundamentals, others are directory-related, and the remaining are superior ideas. Let’s learn Ideas and Tips for Linux Instructions:
1. Establish the Right Command
Typically, you need to carry out a selected job however don’t know the right command. On this case, you should use apropos to determine the proper command in your job. For instance, we need to copy recordsdata however don’t know the right instructions. That’s why we’ve executed the next command within the command line:
apropos "copy recordsdata"

Apropos Command
2. Execute A number of Instructions at As soon as
You possibly can run a number of instructions concurrently through the use of ‘;‘ between them. For instance, we’re eradicating GeeksForGeeks_1.txt and renaming the GeeksForGeeks_2.txt by way of the rm command and mv command:
rm -v GeeksForGeeks_1.txt; mv GeeksForGeeks_2.txt gfg.txt
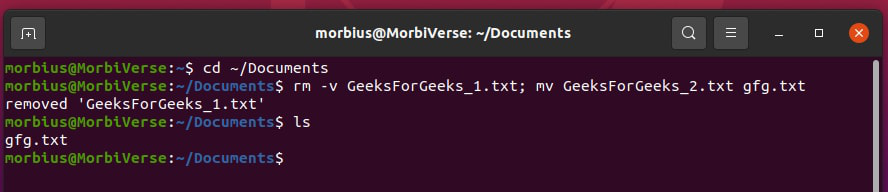
Execute A number of Instructions at As soon as (;)
You should use ‘&&‘ to make sure that the next command is just executed if the earlier one was profitable. Right here we replace and improve the system however need to run the instructions one after the other:
sudo apt replace && sudo apt improve

Execute A number of Instructions at As soon as (&&)
3. Historical past of the Executed Instructions
Utilizing the historical past command, you possibly can view all beforehand executed instructions. Run the under command within the terminal:
historical past
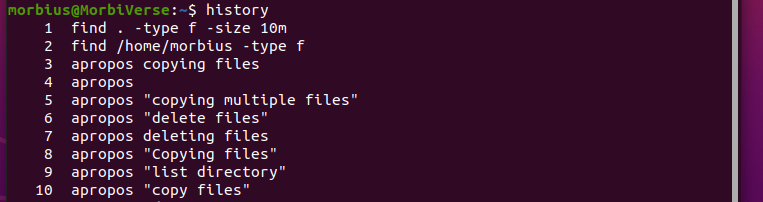
Historical past Command
4. Keyboard Shortcuts for the Linux Terminal
There are a number of sorts of keyboard shortcuts to finish the duties shortly. Listed below are some useful keyboard shortcuts for newcomers and skilled customers:
| Keyboard Shortcuts | Description |
|---|---|
| CTRL, ALT, and T | It could actually open the brand new terminal window. |
| CTRL, and A | You possibly can transfer the cursor to the beginning of the road. |
| CTRL, and C | It could actually cease the at the moment executed command. |
| CTRL, and L | It clears the terminal display. |
| CTRL, and D | It could actually shut the terminal window. |
| CTRL, and E | You should use it for shifting the cursor to the tip of the road. |
| ALT, and B | You should use it for shifting the cursor a phrase backward. |
| ALT, and F | You should use it for shifting the cursor a phrase ahead. |
| CTRL, and U | It could actually take away the entire command (line). |
| CTRL, and T | You possibly can change the present character to the earlier one. |
| ALT, and T | You possibly can change the present phrase with the earlier one. |
| CTRL, SHIFT, and C | It could actually copy the road within the terminal |
| CTRL, SHIFT, and V | You possibly can paste the road within the terminal |
5. Listing the Contents of the Listing
Most Linux customers use the ls -l command to record the listing’s contents. Nonetheless, you are able to do the identical utilizing the ll command in Linux:
ll
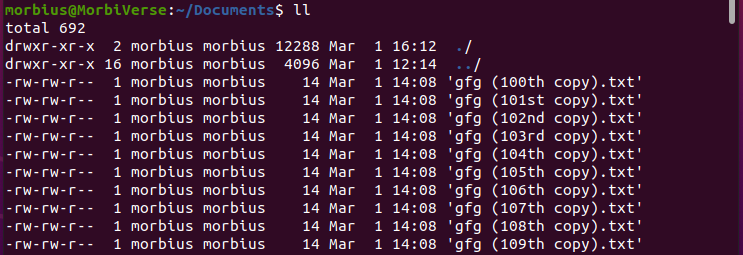
ll Command
6. Return to the Final Working Listing
After shifting from one listing path to a different, you need to return to the primary one, then use the cd – command. This command can redirect you to the final working listing. Therefore, it may possibly prevent time to kind the listing path once more.
cd -
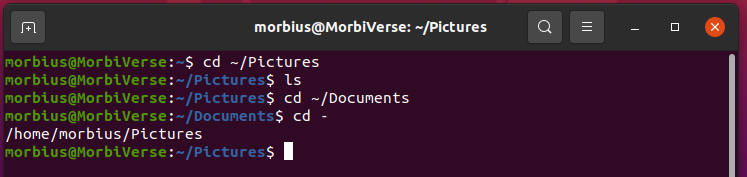
cd – Command
The picture above reveals that the primary working listing is “Footage” and the second is “Paperwork.” Utilizing the cd – command, we moved from “Footage” to “Paperwork.”
7. Copy Information into Completely different Directories
Linux gives a solution to copy recordsdata from its terminal utilizing the cp command. If customers need to copy a file, then they may use the next command:
cp ~/Folder/File_Name.txt ~/Folder_1 cp ~/Folder/File_Name.txt ~/Folder_2 cp ~/Folder/File_Name.txt ~/Folder_3
As an alternative of utilizing the cp command a number of occasions, you should use the xargs command to repeat a file into varied directories. For instance, we copy gfg.txt from Paperwork to Footage, Music, Movies directories. So right here is the essential syntax of xargs:
echo ~/Folder_1/ ~/Folder_2/ ~/Folder_3/ | xargs -n 1 cp -v ~/Folder_4/File_Name.txt

xargs Command
8. Establish Information Containing a Distinctive Textual content
If you’re in search of a file containing particular textual content, you should use the grep command. For instance, we’re discovering the recordsdata which have “Geeksforgeeks” textual content. So right here is the command we will use:
grep "Geeksforgeeks" ~/Paperwork/*.txt
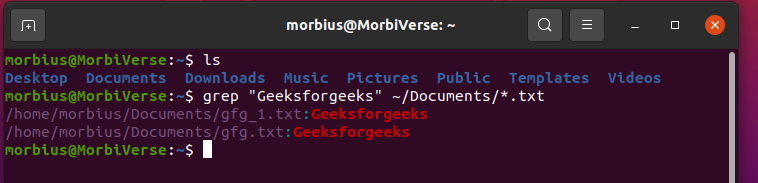
Grep Command
9. Use the Earlier Command within the Present One
Suppose you’re engaged on the Linux terminal and need to use the identical command repeatedly, then it turns into a bit irritating to kind the identical instructions many times. Subsequently, you should use it!! as an alternative of the earlier command as it’ll mechanically re-execute the final command.
sudo !!

sudo !!
10. Schedule a Shutdown Time for the System
You possibly can schedule a timer for shutting down the system. For instance, we need to shut down a system at 13:00, so right here is the essential command:

Timer Command
These had been the prime Linux command line ideas and tips that you would be able to strive right now. All the following pointers are primarily based on our expertise, which we strive often. Subsequently, you too can strive these tips to enhance your productiveness whereas engaged on Linux.
[ad_2]
